Good evening everyone. In this post I would like to share a tip on how to create shapefiles from Civil 3D parcels. So far this is the only way I know how to convert parcels to shapefiles but I am sure there are other methods out there. Hopefully this will be helpful to some of you.
Before we get started we have to discuss coordinate system. We all know all firms are different and have different workflows. Some firms may create their plats in state plane and some on surface. If your plat containing your parcels was created on surface, you will have to perform a coordinate conversion or move the data once it has been import from an SDF file. In this example I will make my drawing in state plane to simplify things.
- Open the drawing that contain the parcel data you wish to transfer.
- Select the OUTPUT Tab on the ribbon then select Export Civil Objects to SDF.
- The Export to SDF dialog box will appear. On the first row, browse to the desire location you wish to save the SDF file and assign a name. Then set the coordinate system if not assigned.
- Next, open a new drawing and set the same coordinate system as the file we just saved.
- On the command line type MAPIMPORT and browse to the SDF at we just created and select OK.
- The import dialog box will appear. Check the Import polygon as close Polylines options. Then under the DATA column click the small selection box.
- The Attribute Data dialog box will appear. As the default the Do not import attribute data will be selected. Select the Create Object Data. Then click on the Select Fields button.
- The Object Data Mapping dialog box will appear. For now I will select all the targeted fields and select OK twice.
- This will take you back to the Import dialog box. You will now see a data file under the Data column. Click OK. All the closed parcels areas should appear in your drawing as closed polylines now. At this stage, if you drawing was not on state plane but on surface you can now move all the linework to the correct location before we export to a shapefile.
- On the command line type MAPEXPORT. The Export Location dialog box will appear. Select a folder or create a folder that you wish to save all your GIS data for your shapefile and assign a file name. Then at the bottom under Files of Type select ESRI Shapfile (*shp.)
- The Export dialog box will now appear. For the option type select Line. Under the Select Objects to Export click Select All. You can also assign a layer for all your objects.
- Now select the DATA tab. As a default there are no attributes. Click the Select Attributes button.
- The Select Attributes dialog box will appear. Expand Object Data and check the Parcels options. (It may appear as the SDF file that we created) For now I will select to export everything. Click OK
- This will take you back to the Export dialog box. You will now see attributes in the source Fields column. Click OK
- After a few seconds all the polylines in your drawing will be converted to shapefiles. If you look under the project folder that you assigned to save all your GIS data you will see several new files such as idx, cpg, dbf, prj, shx, and your shapefile. You will need to send all these files with your shapefile.
- Before you send your new shapfile out the door, I would run a quick test by import the shapefile using the Data Connect feature in the Planning & Analysis workspace or the MAPIMPORT command and import the new shapefile. Then use the GEOMAP feature to ensure all the linework aligns with the aerial and appears in the correct location. Anyways I hope this information will be useful to you. Have a great week and thanks for stopping by.
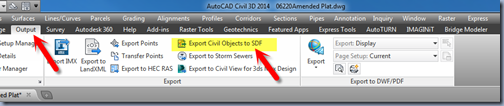




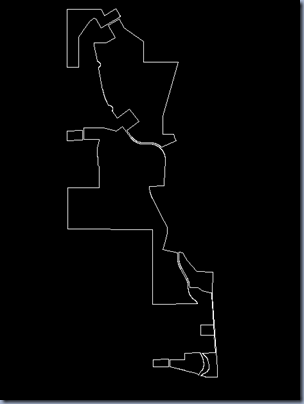




unfortunately the curves become lines in this example
ReplyDelete