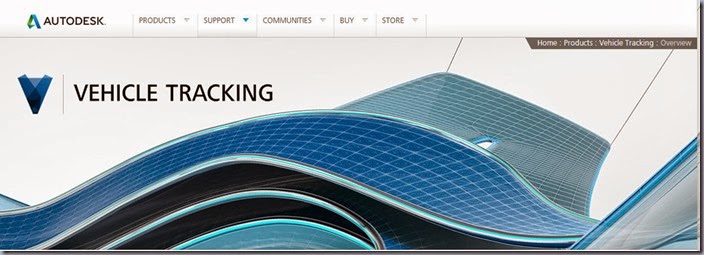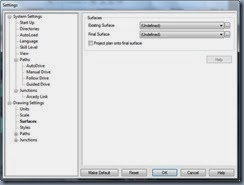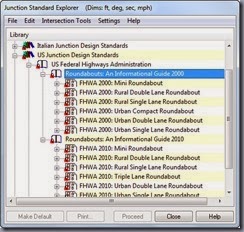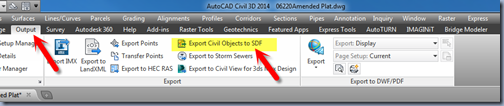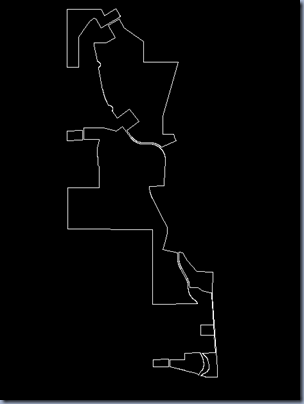Every project we work on, whether you are an architect or engineer, we perform some type of design analysis to ensure our design meets local, state, or federal construction standards. In Civil 3D, we can perform slope, grading, sight distance, drainage and hydraulic, road vertical analysis and much more. Now with the new addition of Autodesk Vehicle Tracking 2014 software, we can now add vehicle swept path analysis to the list.
Just early last week, Autodesk introduced the new Autodesk Vehicle Tracking 2014 (formally known as Auto Track) software to the world. This software was acquired by Autodesk from Savoy Computing Services in August. Autodesk Vehicle Tracking software performs transportation analysis for vehicle swept path. In addition, it also provides design solution for vehicle movements in areas such as parking lots. The software also allows you to evaluate steering movements for light rail vehicles and aircrafts. Last but not least, Autodesk Vehicle Tracking can assist in designing parking lots and road intersections such as roundabout. Another positive note about the software is that it is fully integrated into Autodesk software such as AutoCAD, AutoCAD Civil 3D, AutoCAD Plant 3D, AutoCAD Map 3D and AutoCAD Utility Design software. With capabilities of 3D modeling, performing vertical clearance, vertical grades and crossfalls, this software can help designers and civil engineers optimize their design faster.
I have provided several screenshots of the numerous setting and features that comes with this software. Enjoy
The Vehicle Tracking Ribbon
Settings
Vehicle Library
Roundabout standards and Vehicle Positioning
Video: Autodesk Vehicle Tracking
Though Autodesk Vehicle Tracking is a powerful software with numerous tools it does has it’s bugs like most software, but don’t let this deter you from downloading it and taking it for a spin. See links below for known issues and documents. Thanks for stopping by and feel free to make comments. Have a great week and hopefully I will see a few of you at AU.